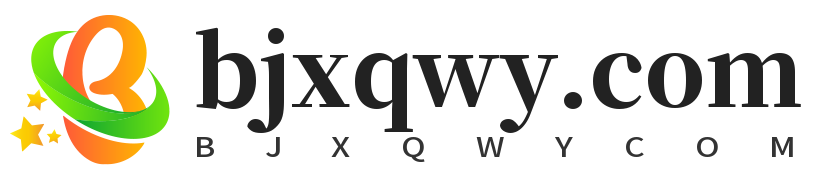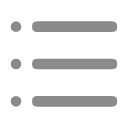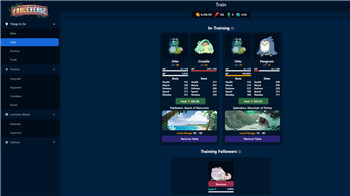在使用《Steam》平台时,玩家们可能会遇到“无法连接至Steam网络”的困扰。这种情况可能由多种原因导致,比如网络设置问题、应用冲突或Steam服务器状态不稳定。以下是一些实用的解决方法,帮助玩家们顺利解决网络连接问题。
1. 检查网络连接是否正常
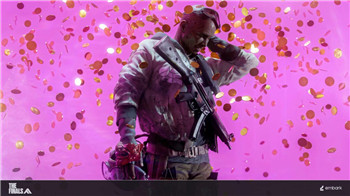
确认你的设备可以正常上网。可以通过打开网页或使用其他在线应用来测试网络稳定性。如果发现本地网络有问题,可以尝试以下步骤:
- 重启路由器:等待30秒后开机。
- 切换网络连接:如果是WiFi连接,尝试切换至有线网络,或移动至信号更强的地方。
- 测试其他设备:使用其他设备(如手机)测试网络,确保不是网络提供商的问题。
或Cloudflare DNS(1.1.1.1)。这些公共DNS不仅快速,而且在全球范围内保持较高的连接稳定性。
- 打开网络和共享中心:在Windows上,进入控制面板或右击任务栏网络图标。
- 修改DNS服务器地址:选择“使用以下DNS服务器地址”,输入新的DNS地址,点击确定。
4. 禁用防火墙和杀毒软件
某些防火墙或杀毒软件可能会拦截《Steam》的网络请求,导致无法连接。你可以尝试以下步骤:
- 暂时禁用防火墙和杀毒软件:打开设置面板,选择“暂时禁用”。
- 重启Steam客户端:确认禁用后,重新启动《Steam》客户端。
- 重新启用防火墙和杀毒软件:连接成功后,记得将防火墙和杀毒软件重新启用,并设置《Steam》为“信任”应用。
5. 重置《Steam》网络配置
《Steam》客户端自带网络配置选项,允许用户在遇到连接问题时进行重置。这可以解决缓存文件损坏、连接数据冲突等问题。
- 打开运行窗口:按下“Win + R”键。
- 输入命令:输入 `steam://flushconfig` 并按下回车。
- 重启《Steam》客户端:重启《Steam》客户端并重新登录。
6. 检查代理设置,避免连接受阻
如果你的设备上开启了代理服务,可能会因为代理而无法正常连接。《Steam》建议关闭代理或VPN服务,以确保与服务器直接连接。
- 打开Internet选项:在控制面板或浏览器设置中找到。
- 关闭代理服务器:确保“为LAN使用代理服务器”未勾选。
7. 更新网络驱动,保持系统兼容性
旧版或损坏的网络驱动可能会导致《Steam》连接失败。确保设备的网络驱动已更新至最新版本,这不仅可以改善连接质量,也能解决许多兼容性问题。
- 打开设备管理器:在桌面上右键“此电脑”,选择“管理”。
- 更新网络驱动:找到网络驱动,右键选择“更新驱动程序”。
8. 重装《Steam》客户端,排除程序损坏
在尝试所有方法后仍无法连接,可能是《Steam》客户端文件损坏导致。卸载并重新安装《Steam》可以刷新客户端配置,消除潜在的文件损坏。
- 卸载《Steam》:打开“控制面板”,进入“程序和功能”。
- 重新安装《Steam》:卸载完成后,访问《Steam》官方网站下载并重新安装客户端。
总结
解决《Steam》无法连接至网络的问题可能需要几步尝试来排除各种因素。网络问题或设置问题是最常见的原因。通过逐步检查网络、DNS、防火墙、驱动和客户端设置,基本上可以找到导致连接不畅的源头。希望这些方法能帮你尽快恢复与《Steam》的连接,继续享受游戏体验。
网友建议
- 网友“游戏小能手”建议:“遇到网络问题时,首先检查自己的网络连接是否正常,有时候问题很简单,只是网络不稳定。”
- 网友“技术宅”建议:“如果怀疑是DNS问题,可以尝试更换DNS服务器,如Google DNS或Cloudflare DNS。”
- 网友“游戏迷”建议:“如果确定是《Steam》客户端问题,可以尝试重装客户端,有时候程序损坏会导致连接问题。”